El seguimiento de datos del sitio web es fundamental para entender cómo los usuarios interactúan con el contenido, cómo se comportan y qué les interesa. Esta información es esencial para la optimización del sitio web y la toma de decisiones informadas en el negocio. Google Analytics es una herramienta popular y efectiva para el seguimiento de datos del sitio web, y la nueva versión, Google Analytics 4, ofrece muchas características avanzadas para el análisis y la medición de datos. En este artículo, te mostraremos como configurar Google Analytics 4 para que puedas empezar a recopilar datos útiles para tu sitio web.
Paso 1: Crear una cuenta y propiedad en Google Analytics
Antes de empezar la configuración de Google Analytics 4, es necesario crear una cuenta de Google Analytics y una propiedad para el sitio web. Una cuenta de Google Analytics es necesaria para acceder a todas las propiedades y vistas de informes, mientras que la propiedad representa el sitio web específico que se va a medir. Para crear una cuenta, sigue estos pasos:
- Abre la página de Google Analytics e inicia sesión con tu cuenta de Google.
- Haz clic en “Crear cuenta” y sigue las instrucciones para crear una nueva cuenta de Google Analytics.
- Una vez que se haya generado la cuenta, haz clic en “Crear propiedad”.
- Ingresa el nombre de la propiedad y la URL del sitio web que se va a medir.
- Selecciona la zona horaria y el formato de la moneda para la propiedad.
- Haz clic en “Crear” para crear la propiedad.
- Después de crear la propiedad, se debe crear una vista de informes para ver los datos específicos del sitio web.
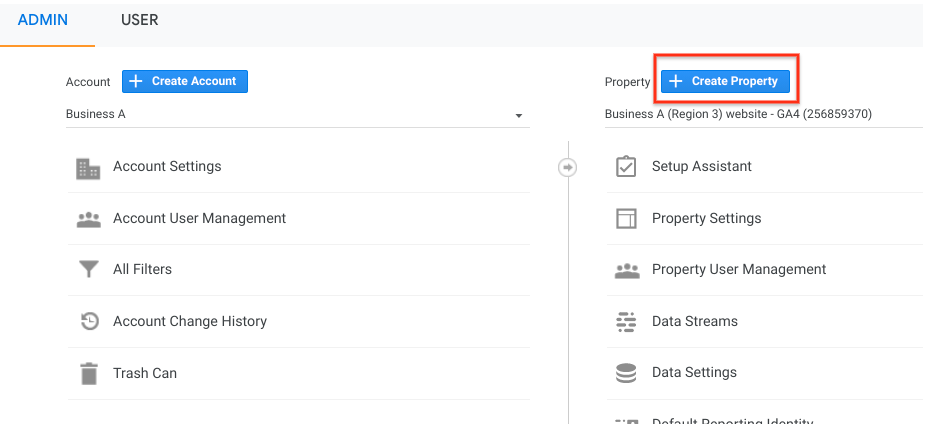
Paso 2: Configuración de Google Analytics 4
Una vez que se haya creado la propiedad, es hora de configurar Google Analytics 4. Aquí están los pasos para configurar la herramienta de seguimiento:
- Inicie sesión en su cuenta de Google Analytics.
- En la página principal, seleccione la cuenta a la que desea añadir la propiedad.
- En la columna de la izquierda, haga clic en «Propiedades».
- Haga clic en el botón «Crear propiedad» en la parte superior derecha de la pantalla.
- Asigne un nombre a la propiedad, seleccione la zona horaria y la moneda de los informes. Tenga en cuenta que si elige una zona horaria que utiliza horario de verano, Analytics se ajusta automáticamente cuando cambia la hora.
- Seleccione el tamaño y la categoría de la empresa en la siguiente pantalla.
- Seleccione cómo va a utilizar Google Analytics. Tenga en cuenta que el conjunto de informes predeterminados se adaptará a la información que proporcione sobre cómo va a utilizar Analytics.
- Haga clic en «Crear» y acepte los Términos del Servicio de Analytics y la Adenda sobre Tratamiento de Datos.
Instala la etiqueta de Google Analytics en el sitio web
La etiqueta es un fragmento de código que se debe insertar en el sitio web para permitir la recopilación de datos. Para instalar la etiqueta, sigue estos pasos:
- Haz clic en “Instalación” en la parte superior de la pantalla.
- Selecciona la propiedad y el contenedor que acabas de crear.
- Sigue las instrucciones para instalar la etiqueta en el sitio web. La etiqueta debe estar presente en todas las páginas del sitio web para que se recopilen los datos correctamente.
Configura los eventos personalizados
Los eventos personalizados son acciones específicas que se realizan en el sitio web y que se pueden medir mediante el seguimiento de eventos. Estos eventos pueden ser personalizados para medir acciones específicas que no están predefinidas en Google Analytics. Para configurar los eventos personalizados, debes realizarlos desde Google Tag Manager y seguir estos pasos:
- Haz clic en Etiquetas > Nueva.
- Selecciona Google Analytics: evento de GA4 en Configuración de la etiqueta.
- Selecciona la etiqueta de configuración de GA4 en Etiqueta de configuración.
- Escribe un nombre personalizado para el evento en Nombre del evento.
- Agrega los parámetros del evento en la sección Parámetros del evento.
- Selecciona el evento adecuado en la sección Activación.
- Guarda y publica la etiqueta con un nombre adecuado (por ejemplo, Evento de GA4 – clic – añadir al carrito)
Configura los objetivos
Los objetivos son las acciones específicas que deseas que los usuarios hagan en el sitio web, como completar un formulario o ver una página específica. Para configurar los objetivos, sigue estos pasos:
- Haz clic en “Objetivos” en la parte superior de la pantalla.
- Selecciona la propiedad y el contenedor que acabas de crear.
- Define los objetivos que deseas medir, como “completar un formulario” o “ver una página específica”.
- Agrega los detalles específicos para cada objetivo, como la URL de la página o el nombre del formulario.
Configura las audiencias
Las audiencias son grupos de usuarios que comparten características similares, como intereses o ubicación geográfica. Para configurar las audiencias, sigue estos pasos:
- Haz clic en “Audiencias” en la parte superior de la pantalla.
- Selecciona la propiedad y el contenedor que acabas de crear.
- Define las audiencias que deseas crear, como “audiencia de remarketing” o “audiencia de interés”.
- Agrega las características específicas para cada audiencia, como la edad, el género o la ubicación geográfica.
Paso 3: Configuración avanzada de Google Analytics 4
Además de la configuración básica de Google Analytics 4, existen características avanzadas que pueden mejorar la medición y el análisis de datos del sitio web. Aquí están algunas de las integraciones avanzadas que se pueden configurar:
Integración de Google Ads
La integración de Google Ads permite medir las conversiones de los anuncios y el rendimiento de las campañas publicitarias en Google Ads. Para configurar la integración, sigue estos pasos:
- Haz clic en “Administrar” en la parte inferior izquierda de la pantalla.
- Selecciona la propiedad y haz clic en “Conexión de Google Ads”.
- Sigue las instrucciones para vincular la cuenta de Google Ads a la propiedad de Google Analytics.
Integración de Google Optimize
La integración de Google Optimize permite realizar pruebas A/B y personalizar el contenido del sitio web en función del comportamiento del usuario. Este tipo de pruebas nos ayuda a mejorar las estrategias de email marketing pro ejemplo. Para configurar la integración, sigue estos pasos:
- Haz clic en “Administrar” en la parte inferior izquierda de la pantalla.
- Selecciona la propiedad y haz clic en “Conexión de Google Optimize”.
- Sigue las instrucciones para vincular la cuenta de Google Optimize a la propiedad de Google Analytics.
Integración de BigQuery
La integración de BigQuery permite almacenar y analizar grandes conjuntos de datos en una base de datos en la nube. Para configurar la integración, sigue estos pasos:
- Haz clic en “Administrar” en la parte inferior izquierda de la pantalla.
- Selecciona la propiedad y haz clic en “Conexión de BigQuery”.
- Sigue las instrucciones para vincular la cuenta de BigQuery a la propiedad de Google Analytics.
Integración de Firebase
La integración de Firebase permite medir y analizar el rendimiento de las aplicaciones móviles y las acciones de los usuarios en ellas. Para configurar la integración, sigue estos pasos:
- Haz clic en “Administrar” en la parte inferior izquierda de la pantalla.
- Selecciona la propiedad y haz clic en “Conexión de Firebase”.
- Sigue las instrucciones para vincular la cuenta de Firebase a la propiedad de Google Analytics.
Paso 4: Análisis de datos en Google Analytics 4
Una vez que se haya configurado Google Analytics 4, se pueden explorar los datos recopilados y realizar análisis para obtener información valiosa sobre el comportamiento del usuario y el rendimiento del sitio web. Aquí están algunas de las herramientas de análisis de datos que se pueden utilizar:
Informes de análisis de datos
Los informes de análisis de datos proporcionan información detallada sobre el rendimiento del sitio web, como el número de usuarios, las páginas vistas y las conversiones. Para acceder a los informes, haz clic en “Análisis” en la parte superior de la pantalla.
Paneles de control personalizados
Los paneles de control personalizados permiten visualizar la información más importante de un vistazo. Para crear un panel de control personalizado, haz clic en “Paneles de control” en la parte superior de la pantalla.
Exploración de datos
La exploración de datos permite analizar y visualizar los datos recopilados en función de las características específicas del usuario y del comportamiento en el sitio web. Para acceder a la exploración de datos, haz clic en “Exploración de datos” en la parte superior de la pantalla.
Paso 5: Consejos para maximizar el uso de Google Analytics 4
Para maximizar el uso de Google Analytics 4, aquí están algunos consejos adicionales que puedes seguir:
- Utiliza el seguimiento de eventos personalizados para medir las interacciones del usuario con el sitio web.
- Configura objetivos específicos para medir el éxito de las acciones de marketing y ventas.
- Crea paneles de control personalizados para tener una vista rápida de los datos relevantes.
- Utiliza la exploración de datos para descubrir patrones y tendencias en el comportamiento del usuario.
- Realiza pruebas de seguimiento para asegurarte de que se estén recolectando los datos correctos.
La configuración de Google Analytics 4 es esencial para el seguimiento de datos del sitio web y la toma de decisiones informadas en el negocio. Al seguir los pasos de esta guía, podrás configurar Google Analytics 4 y empezar a recopilar datos útiles para la optimización del sitio web. Además, al seguir los consejos adicionales, podrás maximizar el uso de Google Analytics 4 y obtener información valiosa sobre el comportamiento del usuario y el rendimiento del sitio web. ¡Empieza a configurar Google Analytics 4 hoy y comienza a tomar decisiones informadas para tu negocio!




